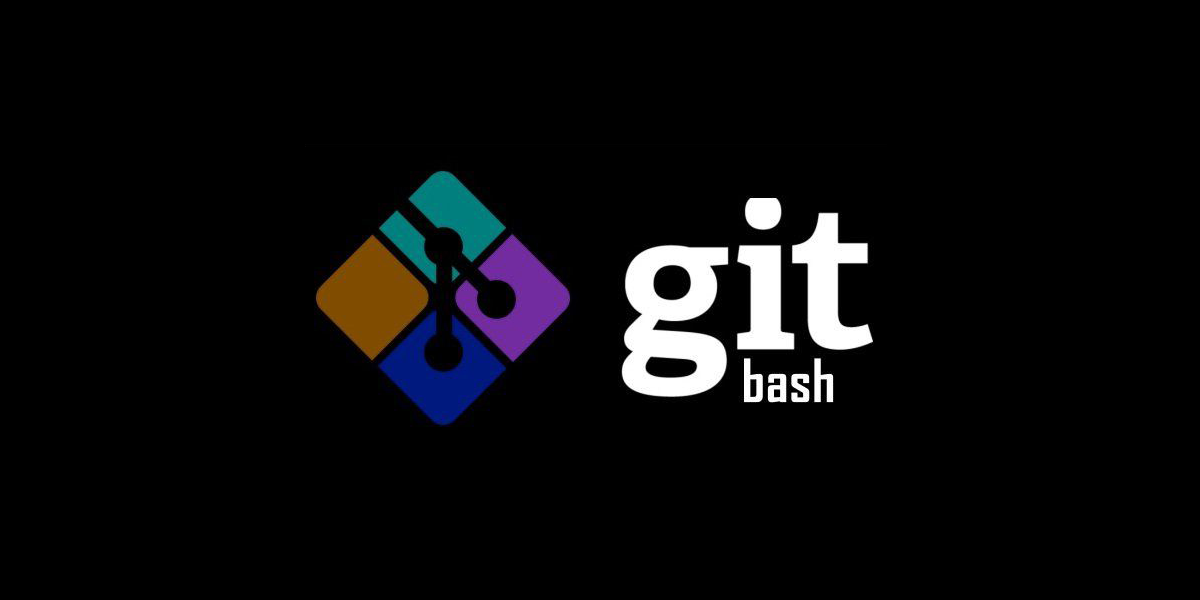Các bài bạn có thể đã bỏ lỡ:
- Nếu bạn chưa cài Windows Terminal bạn có thể tham khảo bài: Cách cài đặt và cấu hình Window terminal
- Nếu bạn muốn thêm ảnh nền Windows Terminal bạn có thể tham khảo bài viết:Cách cài đặt ảnh nền cho Windows Terminal
Bài này mình sẽ hướng dẫn các bạn cách thêm Git Bash vào menu của Windows Terminal. Đầu tiên các bạn mở file settings của Windows Terminal.
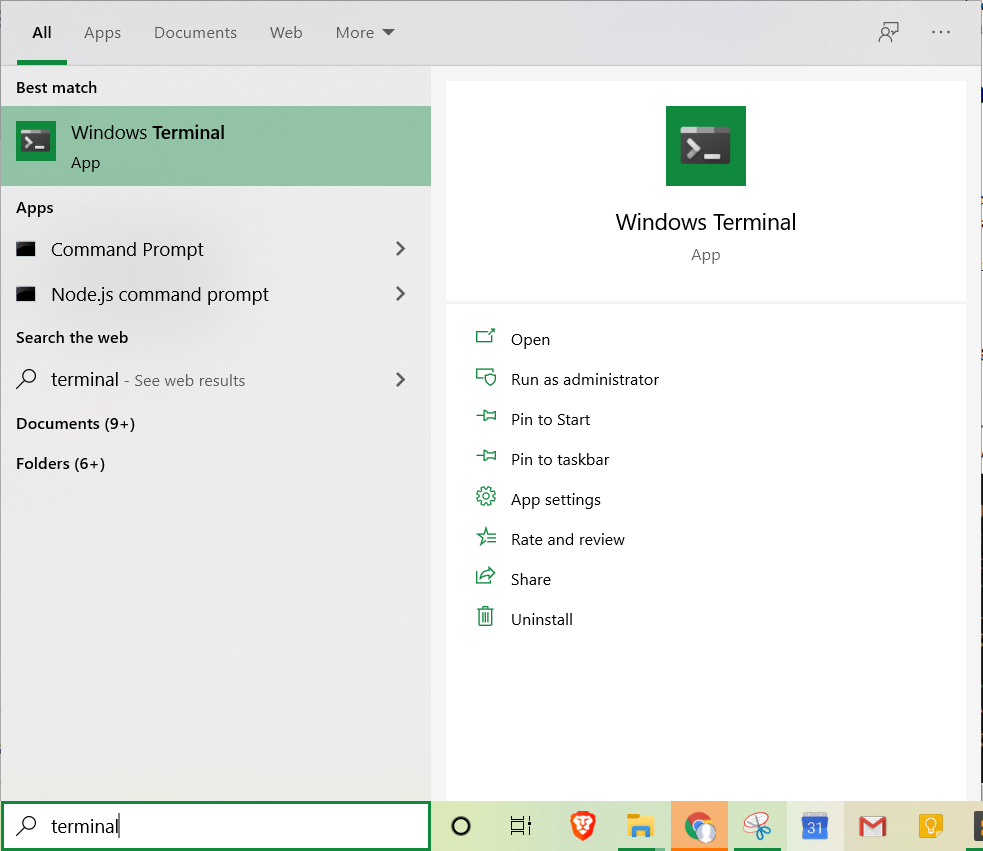
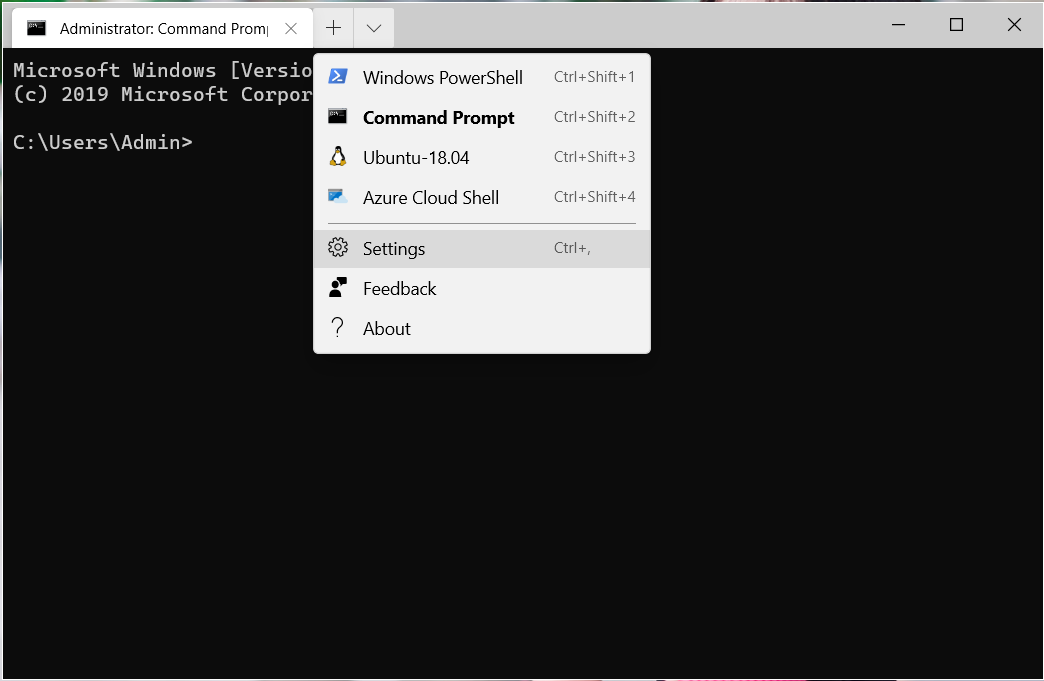
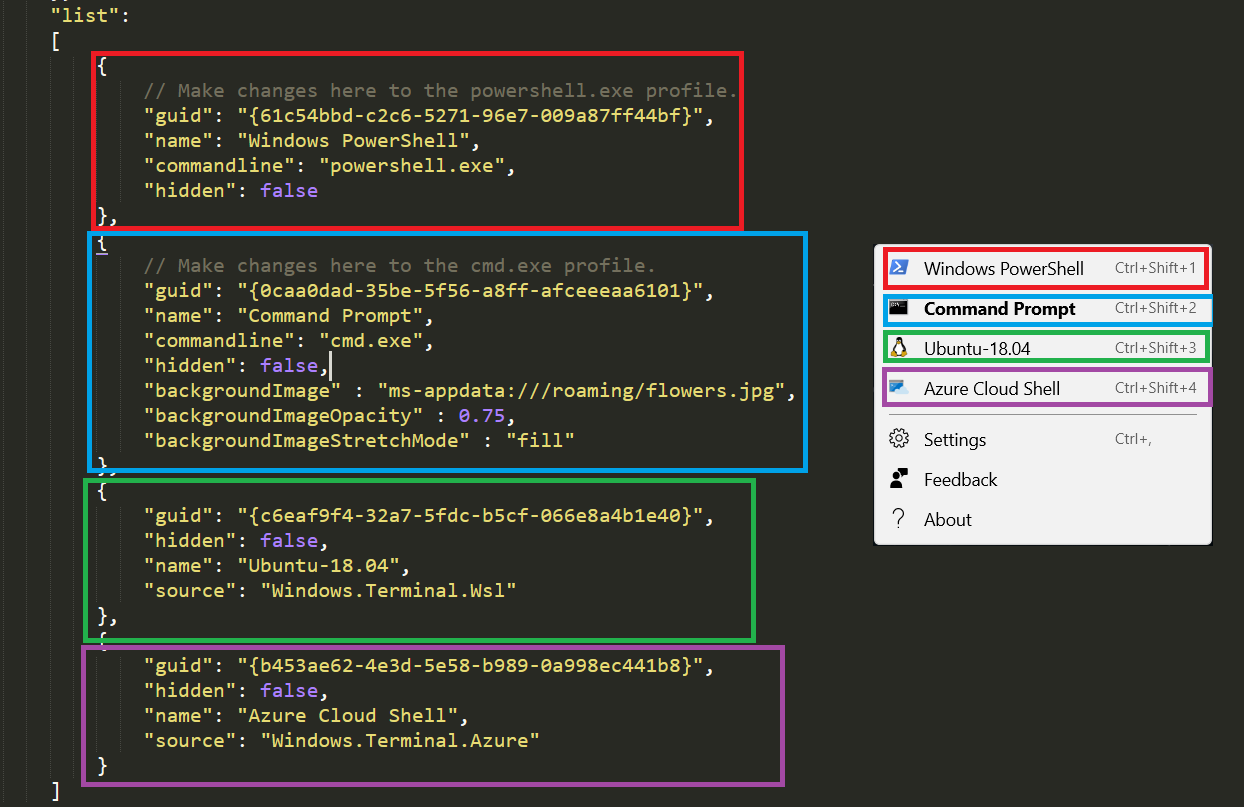
Hiện tại có danh sách config của 4 chương trình, ta sẽ thêm config git bash vào vị trí thứ 2 (có thể chọn vị trí khác cũng được, vị trí icon trên menu sẽ thay đổi tùy vào vị trí đặt config). Để thêm config git bash ta copy đoạn config dưới đây vào vị trí thứ 2 trong list config.
{
"guid": "{00000000-0000-0000-ba54-000000000002}",
"acrylicOpacity" : 0.75,
"closeOnExit" : true,
"colorScheme" : "Campbell",
"commandline" : ""%PROGRAMFILES%\git\usr\bin\bash.exe" -i -l", "cursorColor" : "#FFFFFF",
"cursorShape" : "bar",
"fontFace" : "Consolas",
"fontSize" : 10,
"historySize" : 9001,
"icon" : "ms-appdata:///roaming/git.png",
"name" : "Git",
"padding" : "0, 0, 0, 0",
"snapOnInput" : true,
"startingDirectory" : "%USERPROFILE%/Desktop/q/mymovie",
"useAcrylic" : true,
"backgroundImage" : "ms-appdata:///roaming/gitbg.png",
"backgroundImageOpacity" : 0.75,
"backgroundImageStretchMode" : "fill"
},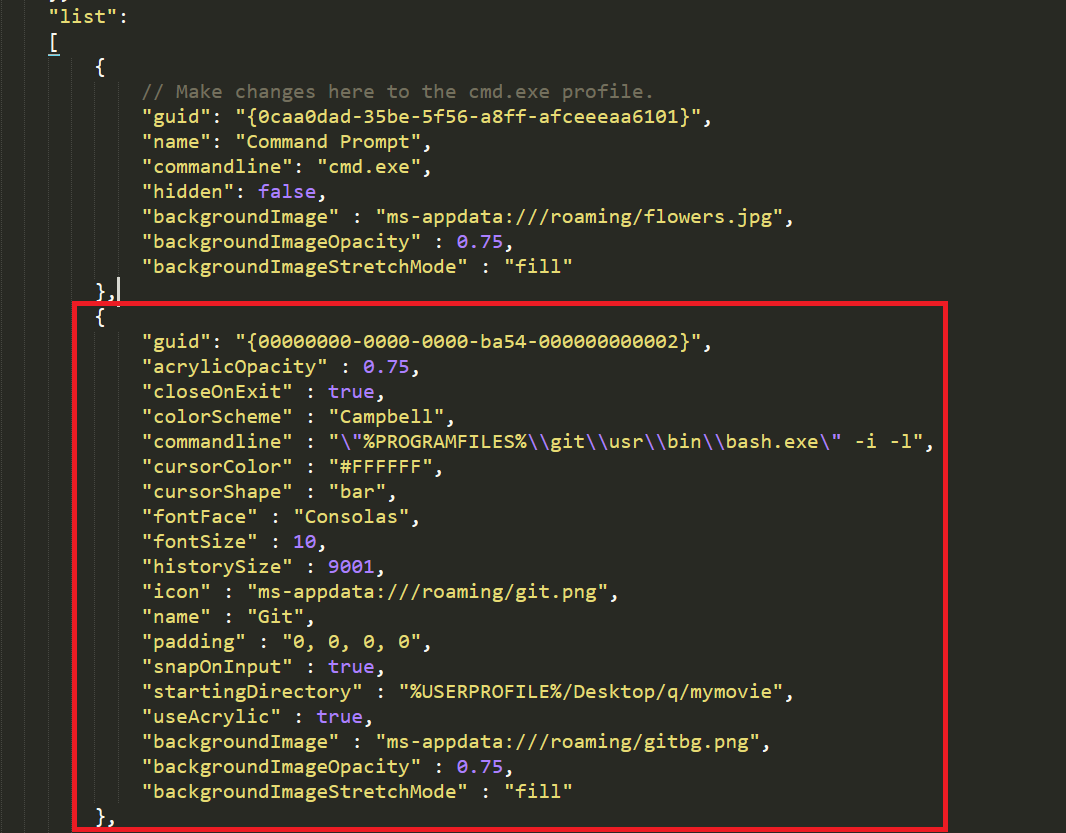
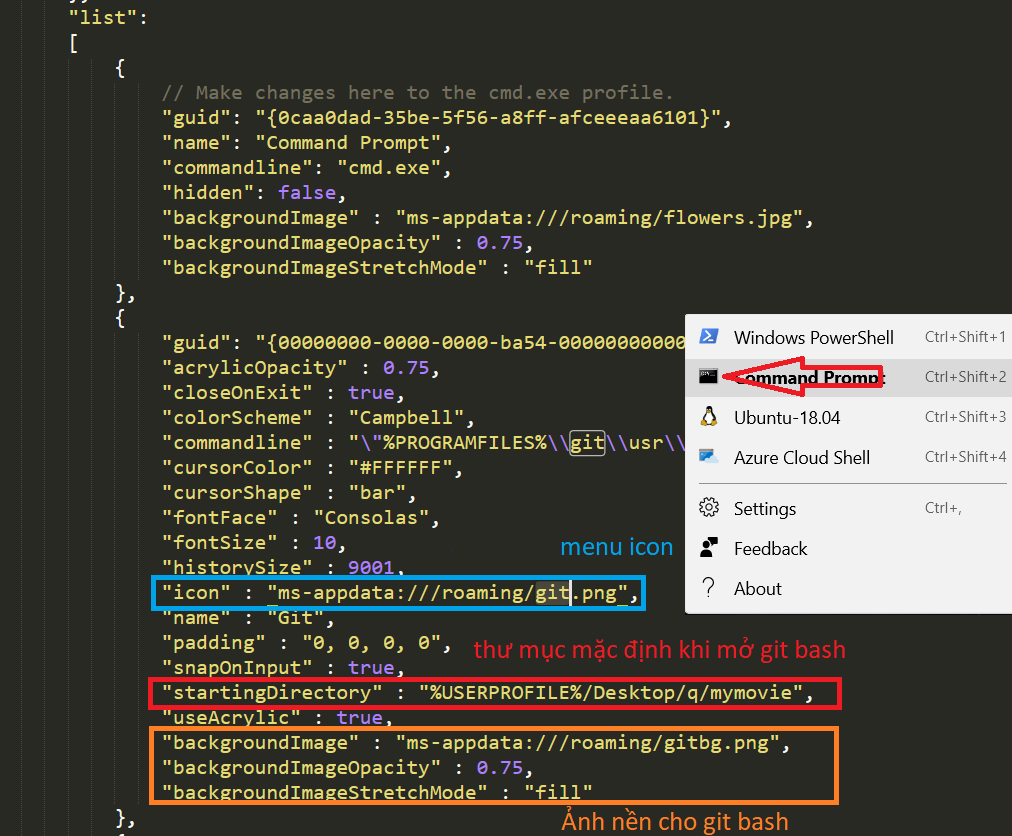
Ta chuẩn bị 1 ảnh icon và ảnh nền git bash và copy vào thư mục RoamingState
%LOCALAPPDATA%\Packages\Microsoft.WindowsTerminal_8wekyb3d8bbwe\RoamingState
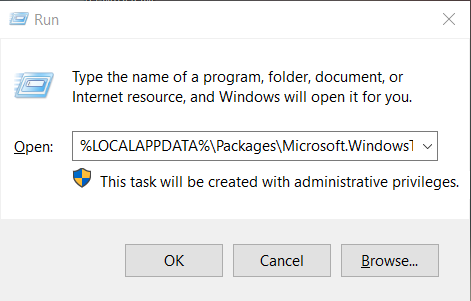
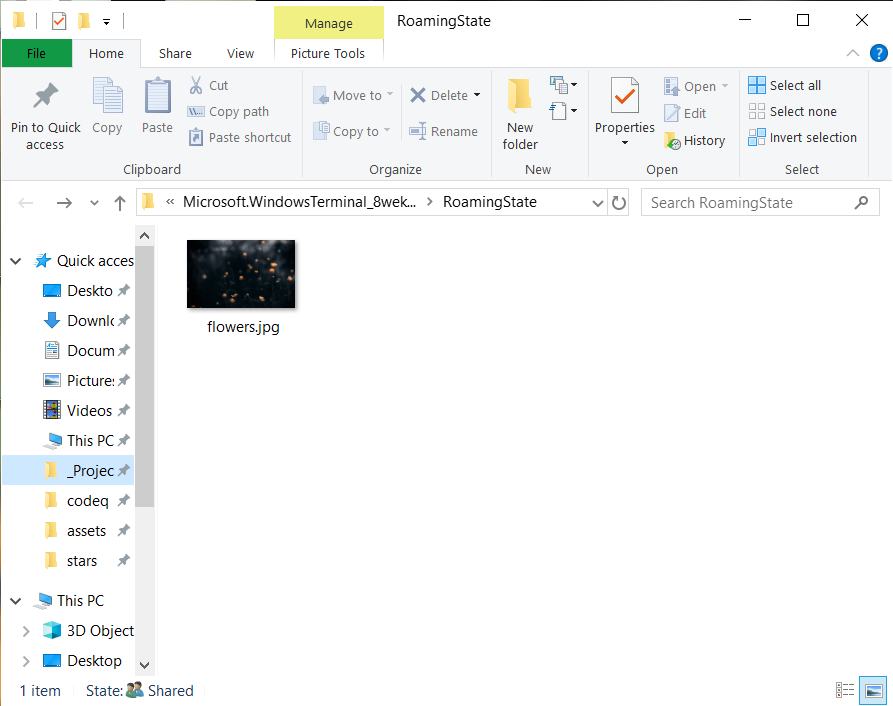
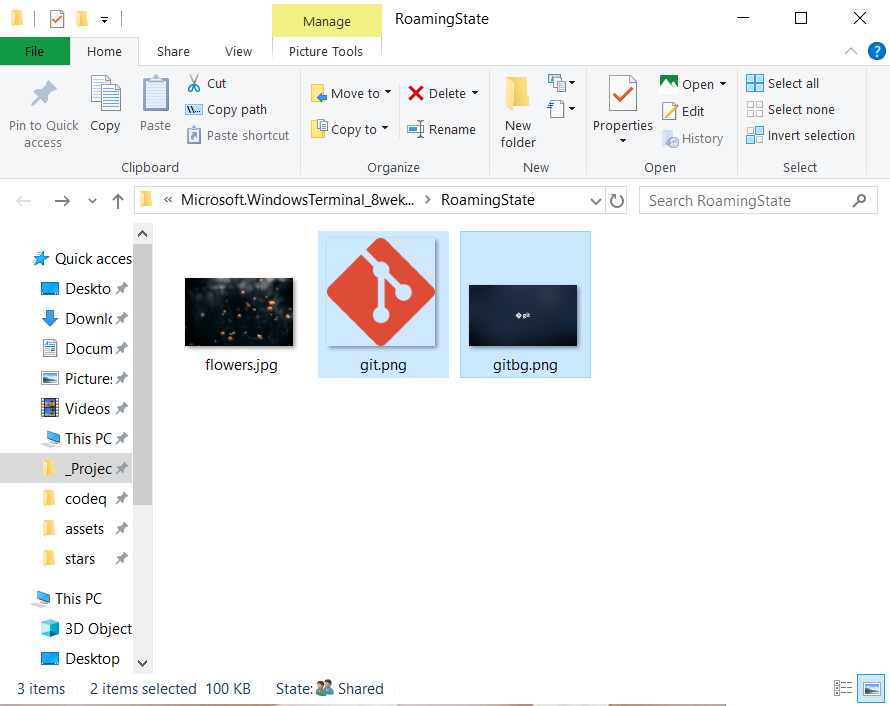
Ta mở lại menu vào chọn mục Git mới thêm vào.
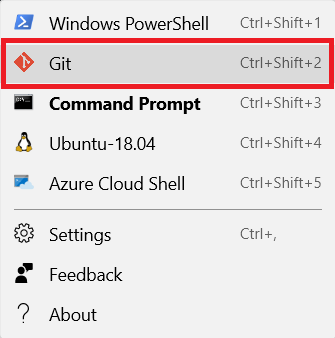
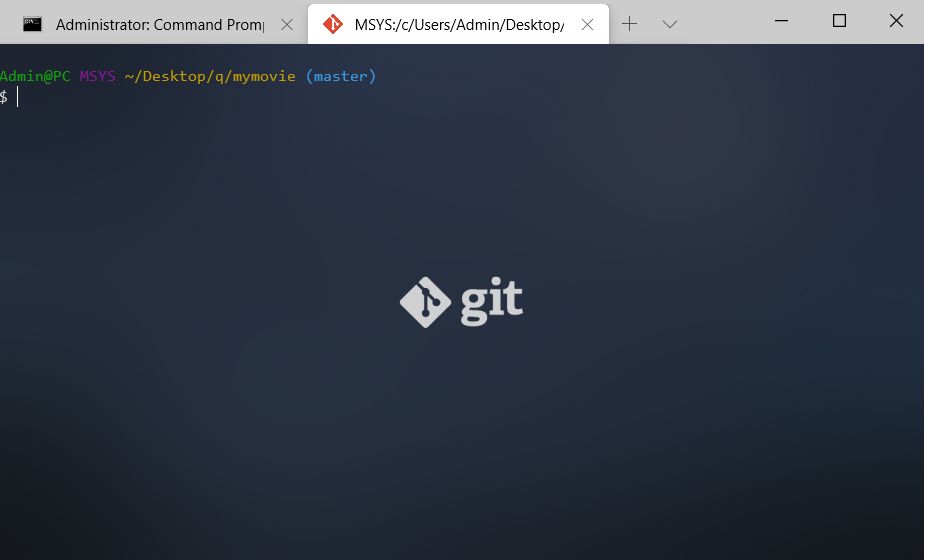
Như vậy ta đã hoàn thành cài đặt Git Bash vào Windows Terminal. Chúc các bạn thành công.