Nếu bạn chưa có Windows Terminal bạn có thể xem hướng dẫn cài đặt tại:
Đầu tiên ta mở Terminal lên và vào settings như hình hoặc dùng phím tắt Ctrl + ,
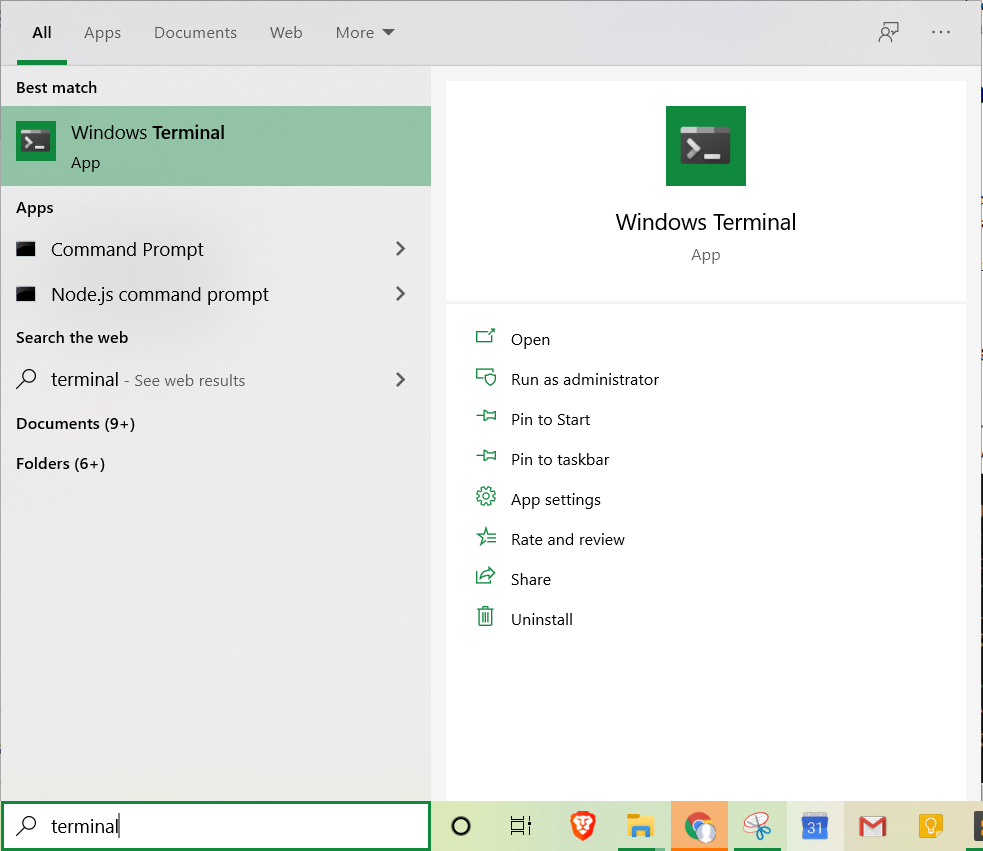
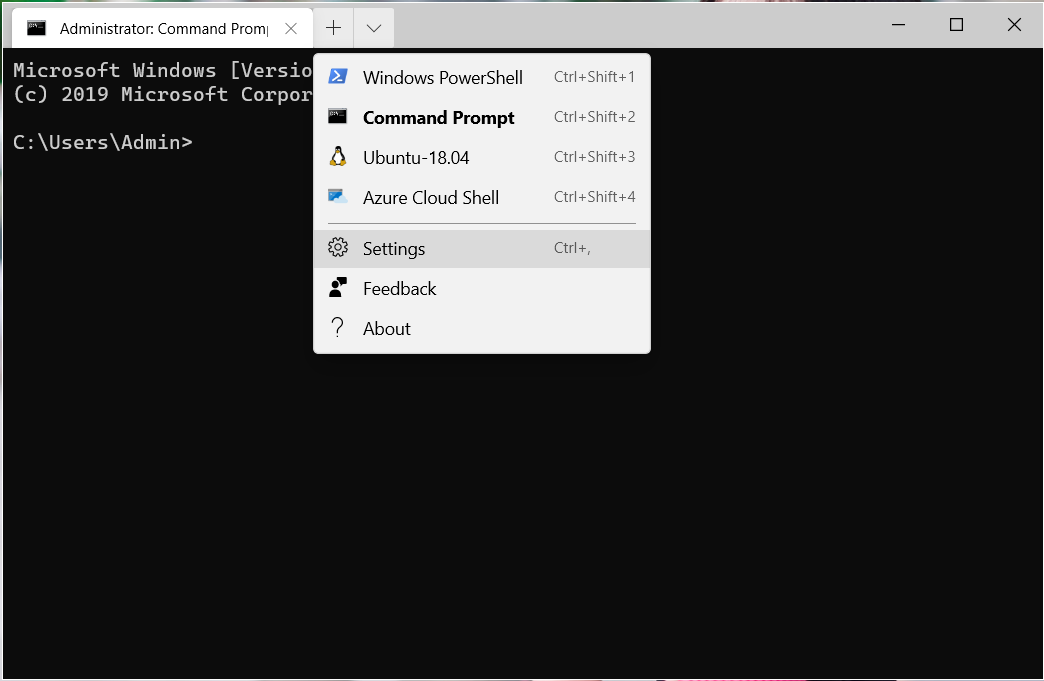
"backgroundImage" : "ms-appdata:///roaming/flowers.jpg",
"backgroundImageOpacity" : 0.75,
"backgroundImageStretchMode" : "fill"
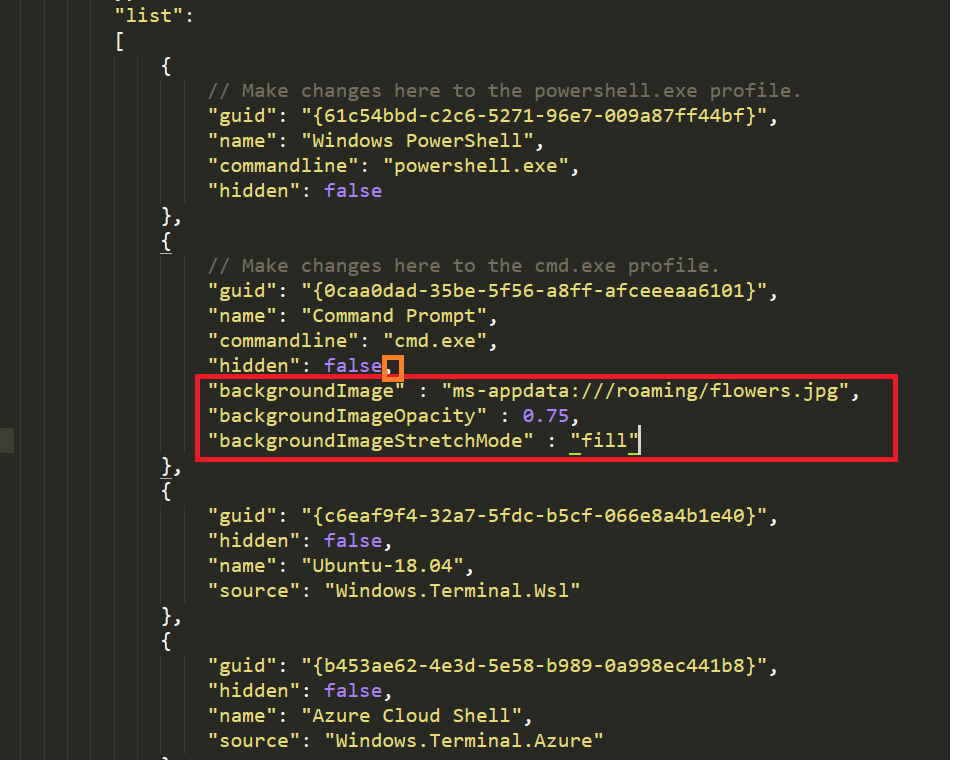
Lưu ý là phải thêm dấu "," ở trên 3 dòng mới thêm vào, nếu không nó sẽ báo lỗi sau đây:
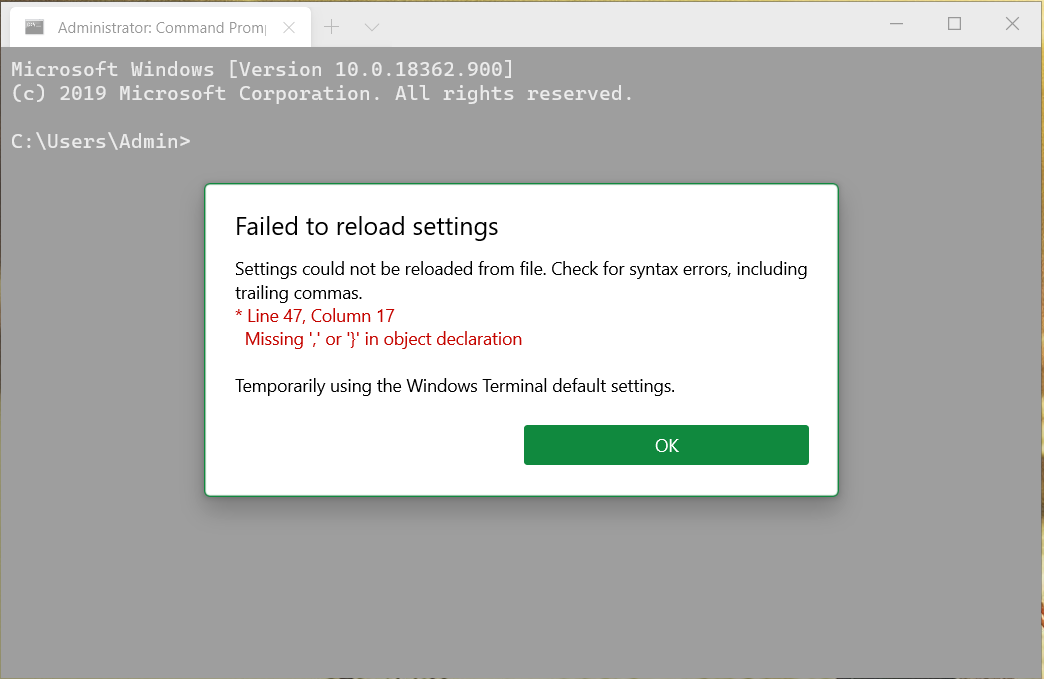
3 dòng trên là cài đặt ảnh flowers.jpg cho terminal. bây giờ ta phải copy ảnh flowers.jpg vào thư mục
%LOCALAPPDATA%\Packages\Microsoft.WindowsTerminal_8wekyb3d8bbwe\RoamingState
Ta mở Run trên Windows (hoặc phím tắt Window + R), thêm dòng ở trên vào và Enter. Sau đó thêm ảnh flowers.jpg chuẩn bị sẵn vào thư mục RoamingState. (flowers.jpg là ảnh bạn muốn chọn làm hình nền cho Command Prompt)
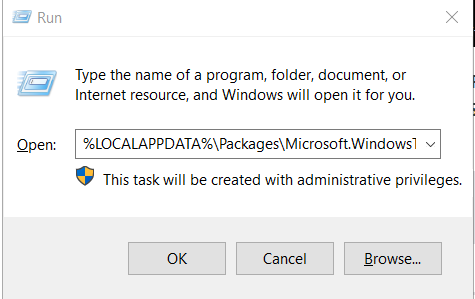
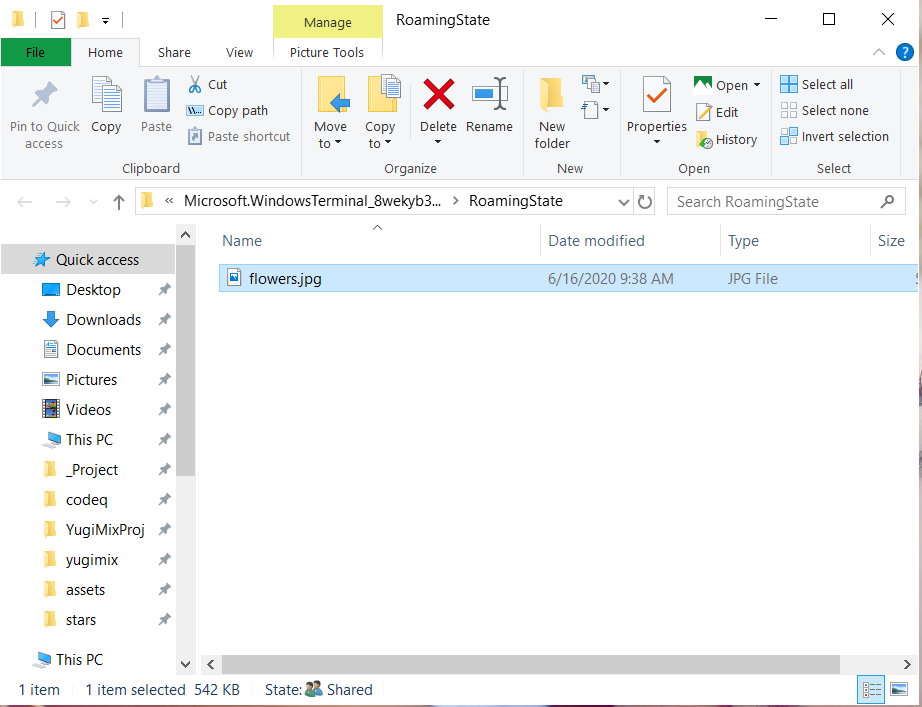
Bây giờ ta chỉ việc tắt và mở lại Terminal để hưởng thụ thành quả.

Nếu bạn muốn thêm ảnh nền cho Windows PowerShell thì các bạn có thể làm tương tự như trên. Chúc các bạn thành công.