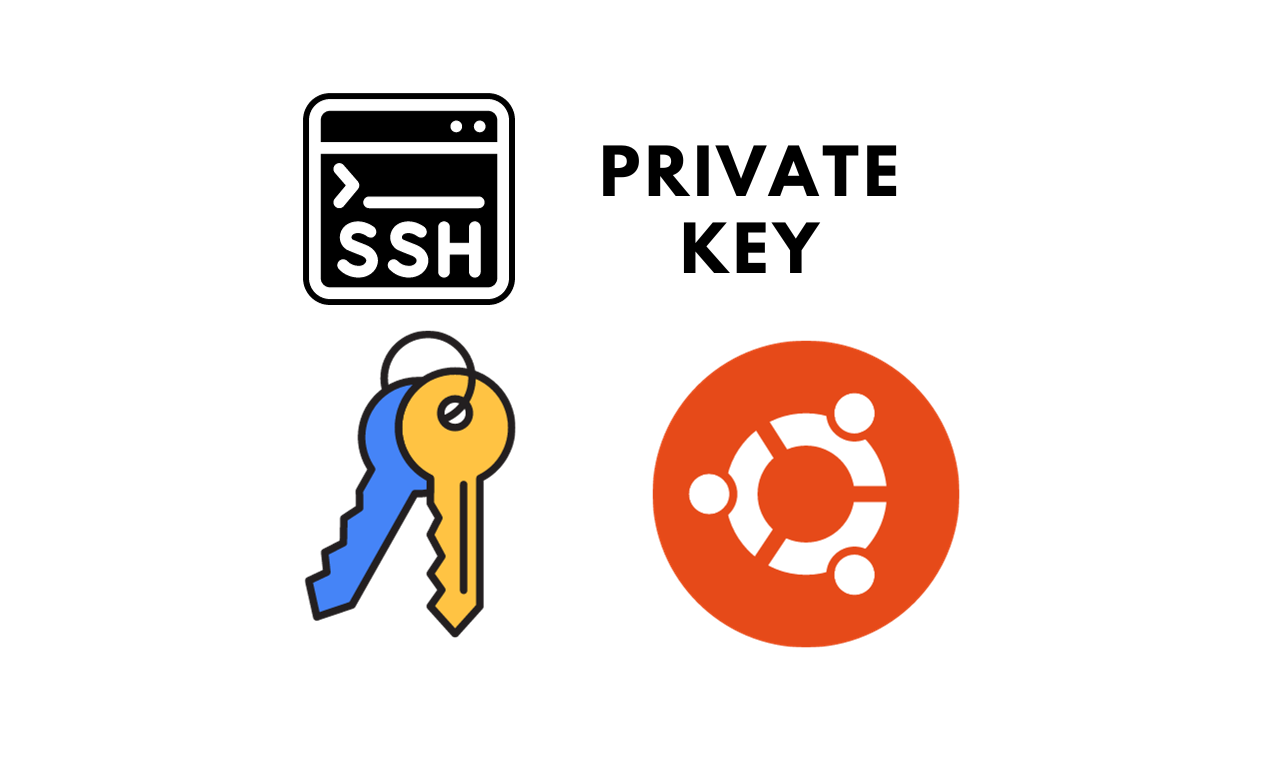Bước 1: Tạo Cặp Khóa SSH
Trên máy cục bộ của bạn (máy khách):
# Tạo cặp khóa SSH mới
ssh-keygen -t rsa -b 4096
# Tuân thủ các hướng dẫn và chọn tên tệp cho khóa của bạn, ví dụ: "my_sshkey"
Bước 2: Cài Đặt SSH
Nếu SSH chưa được cài đặt trên máy khách của bạn, bạn có thể cài đặt nó bằng trình quản lý gói của bạn:
# Đối với Ubuntu
sudo apt-get install ssh
# Đối với macOS với Homebrew
brew install ssh
Bước 3: Sao Chép Khóa Công Khai Lên Máy Chủ
Sao chép khóa công khai của bạn lên máy chủ từ xa. Thay username bằng tên người dùng trên máy chủ của bạn và server_ip bằng địa chỉ IP của máy chủ của bạn:
cat ~/.ssh/my_sshkey.pub | ssh username@server_ip "mkdir -p ~/.ssh && touch ~/.ssh/authorized_keys && chmod -R go= ~/.ssh && cat >> ~/.ssh/authorized_keys"
Bạn sẽ cần nhập mật khẩu của máy chủ để hoàn tất bước này.
* Có thể dùng ssh-copy-id copy để đơn giản hoá các bước
1. Cài đặt:
brew install ssh-copy-id
2. Copy:
ssh-copy-id -i ~/.ssh/servername.pub username@server_ip
3. Nhập password server để copy hoàn tất.
Bước 4: Kiểm Tra Kết Nối SSH
Thử kết nối vào máy chủ bằng khóa riêng tư của bạn:
ssh -i ~/.ssh/my_sshkey username@server_ipNếu thành công, bạn sẽ thấy một thông báo yêu cầu xác nhận kết nối. Nhập "yes" để tiếp tục.
Bước 5: Tắt Xác Minh Bằng Mật Khẩu (Tuỳ chọn, để tăng cường bảo mật)
Trên máy chủ, bạn có thể tắt xác minh bằng mật khẩu để chỉ cho phép xác minh dựa trên khóa:
sudo nano /etc/ssh/sshd_config
Tìm dòng PasswordAuthentication và đặt nó thành no:
PasswordAuthentication noLưu tệp và sau đó khởi động lại dịch vụ SSH:
sudo systemctl restart sshBây giờ, bạn đã thiết lập xác minh dựa trên khóa SSH và tắt xác minh bằng mật khẩu để tăng cường bảo mật. Lưu ý rằng các hướng dẫn này giả định rằng bạn có quyền quản trị trên máy chủ. Hãy luôn cẩn trọng khi thay đổi cấu hình máy chủ, đặc biệt trong môi trường sản xuất.